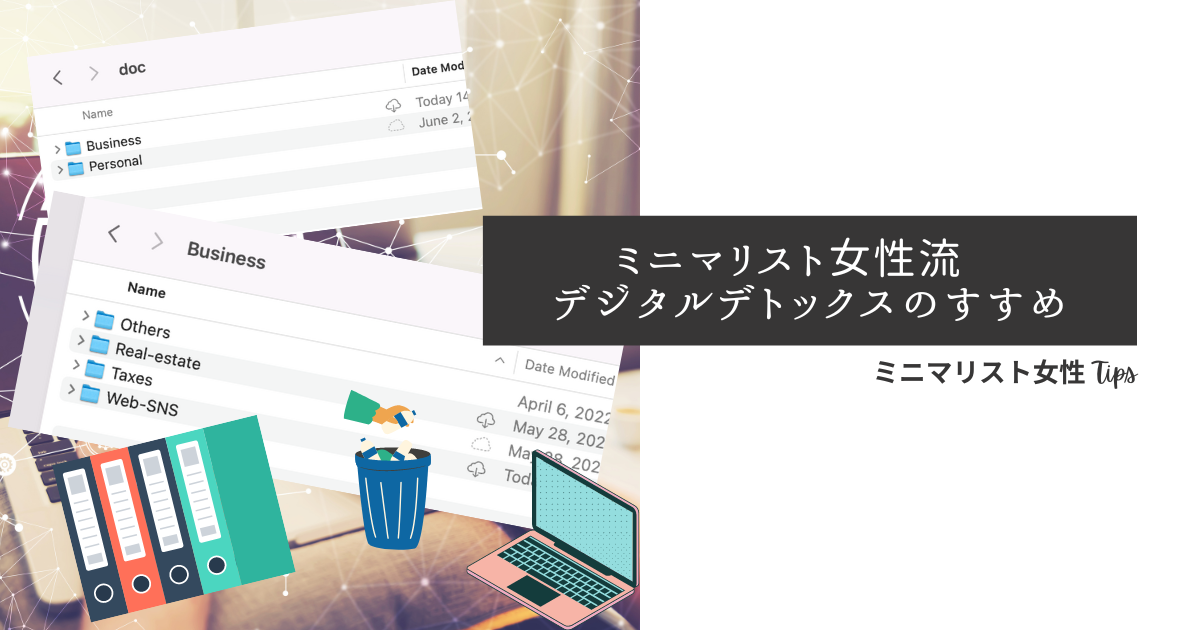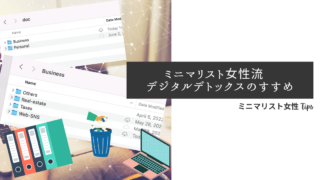断捨離をすると頭の中までクリアになり、ものに関しての管理の時間や心配する時間も減らせますよね?
物理的なものだけでなく、現代では写真やデータなどのデジタルのものも大量にたまりますよね?
スマホを開いては大量の写真がごちゃごちゃしていたり、友達に見せようと思った写真をどこにしまったかわからなくなったりしていませんか?
またパソコンのデスクトップ画面にデータを保存していたり、一体感がないファイルの保存の仕方をしていたり、物理的な紙やノートではない部分でも断捨離をする必要性が出てきていますよね?
常にクリアなマインドでいるために、デジタルの部分のデトックスも併せて行うことをおすすめします。
筆者の前職は外資系金融のSEで、ITツールにしては強い方だと思います。また、プライベートでも紙を持たない主義で、パソコンやスマホなどのITツールを駆使して常に良い方法がないかを試行錯誤しています。
かつミニマリスト主義なので、物理的なモノだけでなくデジタルな部分に置いても常に断捨離し続けています。
そんな筆者がデジタルデトックスのおすすめの方法をご紹介いたします!
目次
デジタルデトックスの内容
デジタルデトックスといったらまずどの部分が対象になってくるのでしょうか?
取り組みやすいものとして、以下がありますね!
- 写真
- ファイルのフォルダ分けをする
それぞれについて見ていきましょう!
写真
まずは写真の断捨離方法です!
おすすめ方法は、
ライブラリにある写真は写真フォルダに入れたら消去する。
そうすることで、すぐに欲しいデータをフォルダで探して取り出せるし、ライブラリに何千枚も溜まった写真に悩まされません。
筆者の実際の写真仕分けの方法としては、
- 友達
- 家族
- 仕事
- 旅行
- 愛猫
などのカテゴリーごとにフォルダを作成して、ライブラリーに溜まった写真を移動させる方法です。
移動が終わった写真はすぐにライブラリーから削除します。
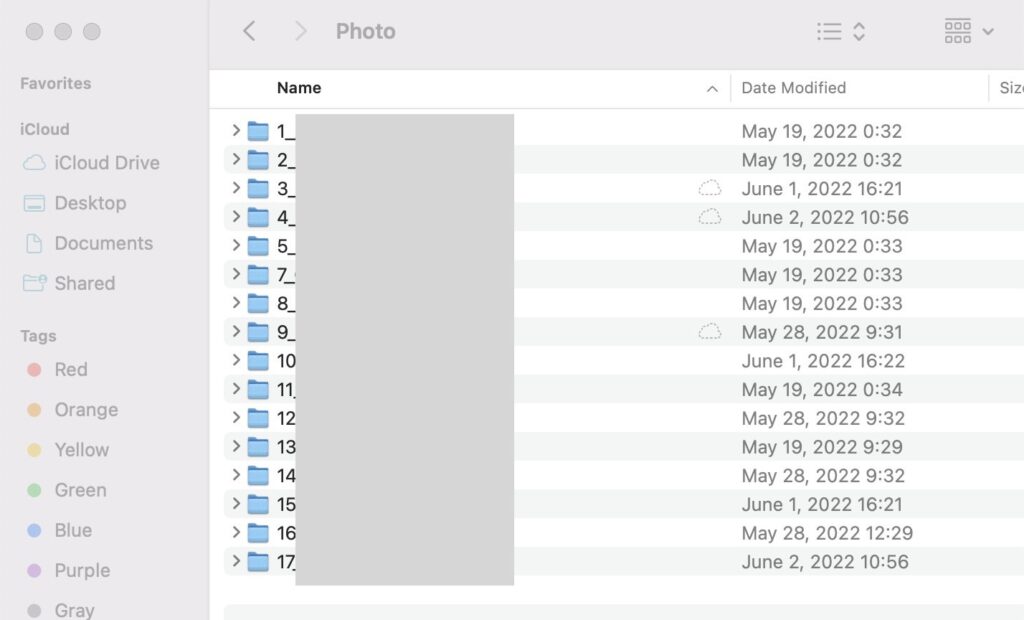
実際にこの処理方法を使用した結果、ごちゃごしゃした写真に悩まされず頭がクリアになりました!
それだけでなく参照したい写真がすぐに取り出せるので時短につながります。
今ではiPhoneのライブラリに存在している写真は、仕事などですぐに参照する用の写真が数枚程度残っているくらいです。
コツはなんといっても、
「その場ですぐ処理する」
です。
ファイルのフォルダ分けをする
ではフォルダ分けのおすすめ方法についてご紹介いたします!
フォルダの断捨離を行う上でのポイントは以下です!
- デスクトップに保存しない
- フォルダ分けを有効的に行う
- タイトルに日付を入れると順に並んで綺麗に見えるし、参照しやすい
- よく使うフォルダ順に番号を付けると、タイトルで並ぶので綺麗
デスクトップに保存しない
ごちゃごちゃしたフォルダだと仕事するのもいやになっちゃいますよね?
大前提として、デスクトップをメインとして利用してデータを保存するのはパソコンにログインした時にごちゃごちゃしてて気持ちも良くないですよね?
デスクトップは短期的にすぐ印刷したいものや送りたいものなどで利用して、大元のデータは他で保存することをおすすめします!
もちろん、デスクトップにショートカットを置いておくのはいいと思いますが、データで溢れたデスクトップ画面だと見た目も悪いですよね。
フォルダ分けを有効的に行う
筆者の実際のフォルダ分けの仕方として、
- ビジネス
- プライベート
で分けて、
その中のビジネスの中では、
- 不動産関係
- ウェブ・SNS関連
- 税金
- その他
と分けています。
それ以降はそれぞれの関連のデータを各々のフォルダに入れていくといった感じです。
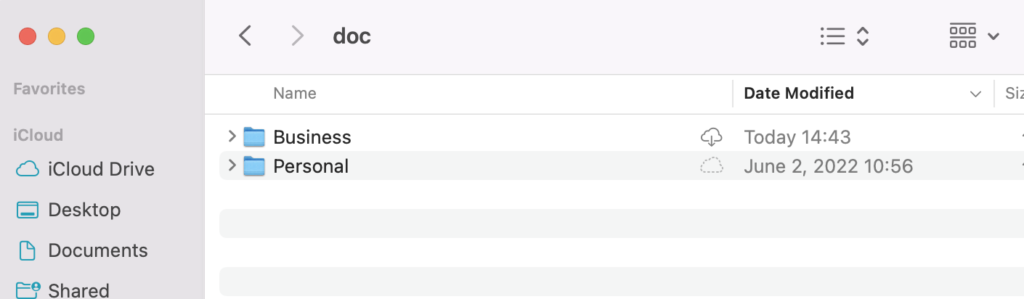
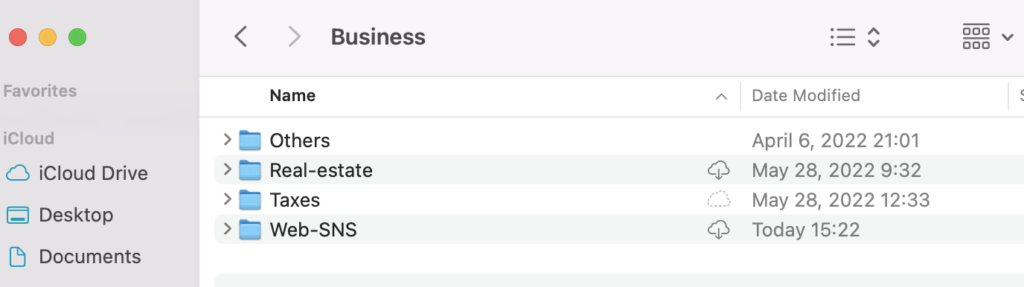
仕分けをしておけば参照しやすいとお伝えしましたが、細かければ細かいほど良いというわけではありません。
細かく分けすぎるとどこに保存していたかを忘れて、探すのに余計時間がかかって非効率です。
フォルダ分けをする目的としては後から参照する時間を削減させるためなのでそのことを忘れず、自分に合った方法でフォルダ作成ができたらいいですね😉
タイトルに日付を入れたり、よく使うフォルダ順に番号を入れる。
フォルダ分けの際におすすめの方法として、
タイトルに日付を入れて時系列で並べるということです。
おすすめは、「YYYY/MM/DD」で並べることです。そうするとフォルダを新しい順・古い順などと簡単に並べられて見た目も美しいです!
日付ではなく、よく使うフォルダごとに番号を振って並べる方法もおすすめです。
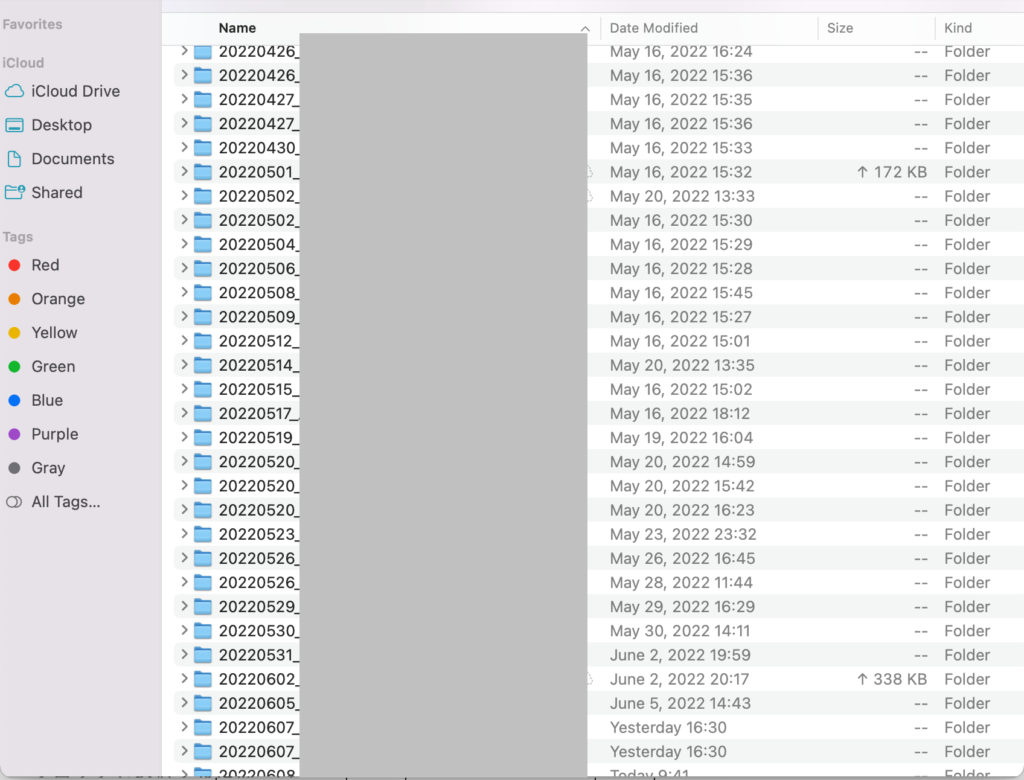
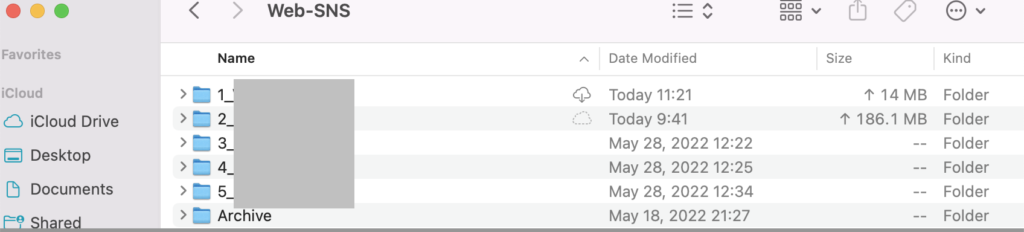
筆者が実際に利用している写真・ファイル保存方法
実際に使用しているサービスは、
iCloudです!
以下におすすめポイントを記載します!
おすすめポイント
- クラウド上に保存するのでパソコンやスマホからだけでなく、ブラウザ上からも閲覧可能!
- ほとんどの人に十分であるだろう容量200GBという区切りで月額400円はコスパ良し
- Mac製品と同期が簡単
- 写真やファイルを両方保存できる
ほとんどの人がiPhoneを使っていると思います。筆者は携帯はiPhoneでパソコンはiMacを利用しており、同期するのにすごく便利なので、iCloudを使うことに決めました。
デフォルトのiCloudの容量だと5GBでもちろん全てを入れようと思ったら足りないので容量を200GBにアップグレードして利用しています。
iCloud
200GBプラン
月額400円
以前は写真の保管はGoogle Photoを利用していて、ファイルの保存にはOnedriveやGoogle Driveなど色々試してきましたが、コスパの良さや同期のしやすさなどを考慮したところ
iCloudに決めました。
その他のおすすめサービス
iCloudで行こうと決めるときに他のサービスでも迷っていたのですが、
筆者が使っても良いなと思ったサービスとしては、
MicrosoftのOffice365です。
月額1,284円でMicrosoftのサービスを利用できますし、その中に
Onedrive1TBもついていて、写真やデータの保存にも十分な容量だと思います!
もともとMicrosoftを毎月サブスクする予定の方などにすごくおすすめです。
使用例としては、スマホに保存された写真をOnedriveに移動して、その都度写真を削除するという整理の仕方があります。
またたくさんの人が使用しているGoogleのサービスもおすすめです。
GmailやGoogle Photoなども容量を気にせず使用でき、ファイルなどもデータもGoogle Driveに入れて一元管理できるので便利です!
| iCloud | Microsoft 365 | Google One |
|---|---|---|
| ・iCloud+ ・50GB 月額 130円 ・200GB 月額 400円 ・2TB 月額 1,300円 おすすめポイント: ・たくさんの方に利用されているフォトライブラリー、iCloud Drive、iCloudメール機能、ノート、メッセージ、カレンダーなど利用できる。 ・さまざまなデータ容量によって価格設定がされており、自分のニーズに合った容量が選べる ※年払いなし | ・Microsoft 365 Personal 月額 1,284円 年額 12,984円 おすすめポイント: ・1TBのクラウドストレージ ・OneDriveにデータ保存ができる。 ・人気のOfficeアプリも含まれている。 (Excel, Word, Powerpoint, OneNote, Teams, Outlook) | ・ベーシック 100GB 月額 250円 年額 2,500円 ・スタンダード 200GB 月額 380円 年額 3,800円 ・プレミアム 2TB 月額 1,300円 年額 13,000円 おすすめポイント: ・たくさんの方に利用されているGmail、Google ドライブ、Google フォトが利用できる。 ・さまざまなデータ容量によって価格設定がされており、自分のニーズに合った容量が選べる。 |
それぞれのサービスの公式サイトは以下から飛べます!
/////iCloud公式サイト/////
/////Google One公式サイト/////
/////Microsoft365 公式サイト/////
まとめ
紙や洋服などのものと併せてデジタルデトックスをすることでより頭をクリアな状態に持っていくことができるのですごくおすすめです!
またデータの保存先はクラウドがおすすめです!
ぜひ参考にしてみていただけると嬉しいです😀
以上です、最後までご覧いただきありがとうございました😄